Send/Reply to Alerts
Note: The alert feature allows facility admins to send or receive notifications from members. All messages sent from a member to the facility will be available to all facility admins.
Login to the Facilikey app
Click the Message Icon
Create Alert
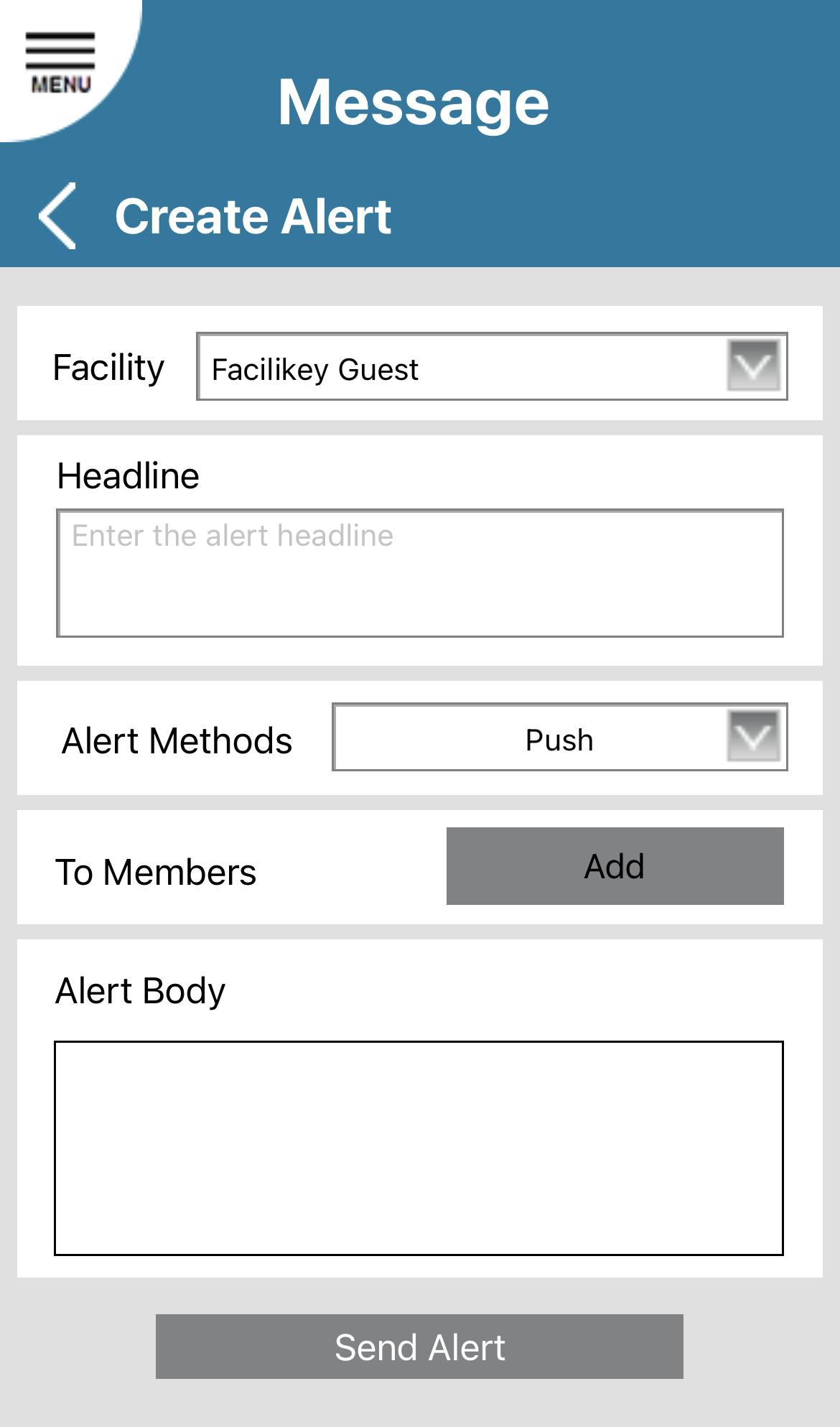
o Facility: If you have access as an admin to multiple facilities you can select the facility members you want to alert
o Headline:
§ Message that shows in the push notification or as the subject to an email
o Alert Methods
§ Push – sends a push notification to their device
§ SMS – sends an sms to the number on file. Note; if a cell phone is not entered they will not receive an SMS but, will see the message in their app.
§ Email – sends an email to the email on file
o To Members
§ Shows a list of all members at your selected facility. Can select all or filter by status or name.
§ Clicking Filter gives you the option to filter by user name or the user status (All, Active or Inactive)o Alert Body
§ The details of the alert that would be shown in the email body or in the app.
· Alerts Tab
o Displays all alerts that have been sent by the facility or direct messages to the facility
§ Details shows who an alert was sent to and how
§ Replies shows the replies tab filtered to just that alert
· Replies Tab
o Displays the individual replies by user to the facility.
Related Articles
Managing Notifications
· From Mobile App Login to the FaciliKey app Click My Info Select Notification Tab Options: Notify on Message If you have enabled the message feature for your gym this will send a push notification to your phone when you receive a new message ...Managing Notifications
· From Mobile App Login to the Facilikey app Click My Info Select Notification Tab Notify on Message If you have enabled the message feature for your facility this will send a push notification to your phone when you receive a new ...Add a New User
· From Mobile App Login to the Facilikey app Click the Admin Menu Link Click My Users and then Add User Note: If you manage multiple facilities you can click the facilities name to select other facilities in which you are the admin: Enter the ...Creating a Guest Pass
Open the Faciikey app Goo to the admin section of the app. Click Access Requests Click Generate Pass Facility: Select the location you want to grant the person access to. First Name: Enter the first name of the person who is going to access the gym. ...Managing App Disable Schedules
To manage the App Disable Schedule do the following: Click here for a full overview of the Schedule Management Feature. Login to the app as an admin Click My Gym Click Schedule Click App Disable App Disable Settings Allow Emergency Access - When ...